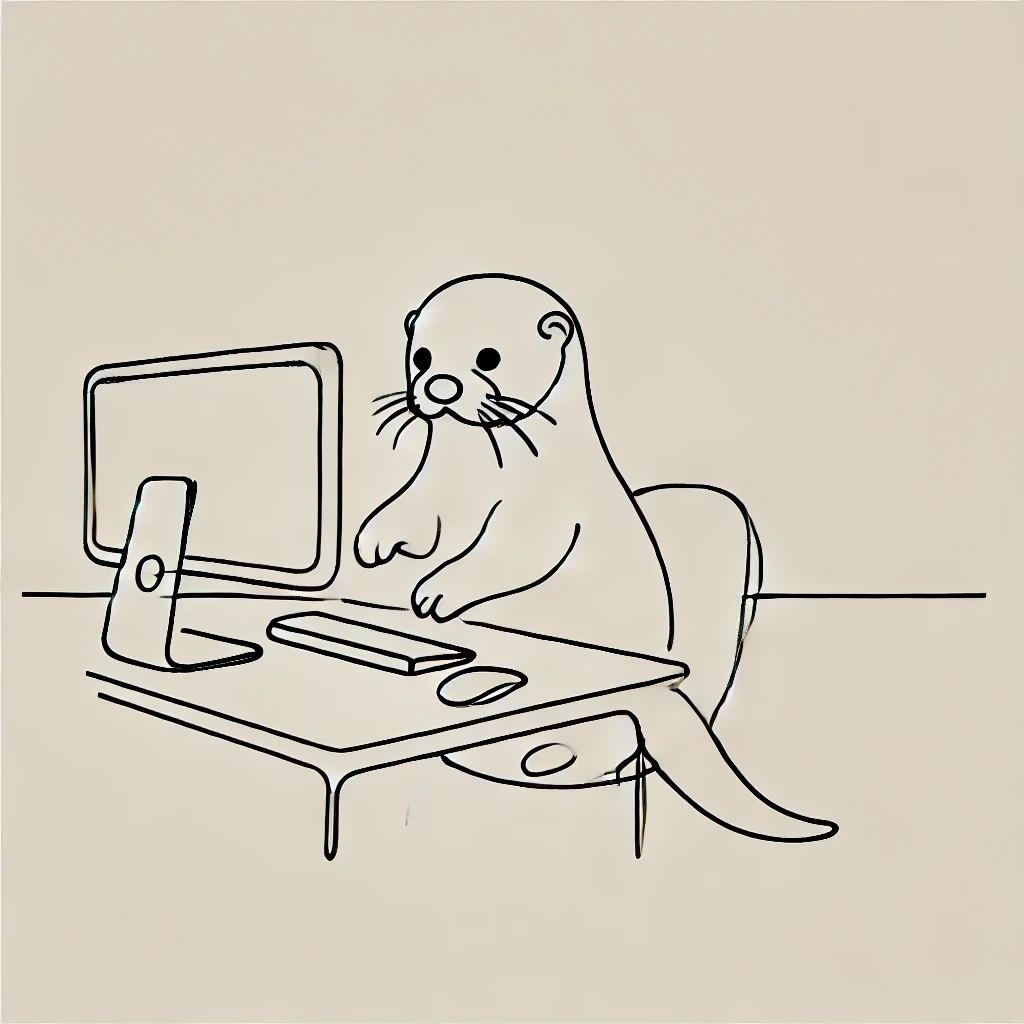
Cursor
The AI Code Editor
www.cursor.com
cursor를 데스크톱에 설치해보겠다.

홈페이지 첫 화면에 보이는 Download for Free 클릭하면 설치 파일이 로컬로 바로 다운로드 된다.
그리고 다운로드 된 파일 클릭하여 설치 시작
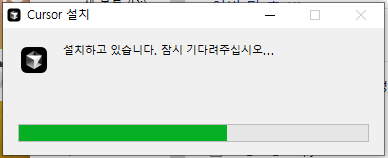
잠시 기다리는 중...
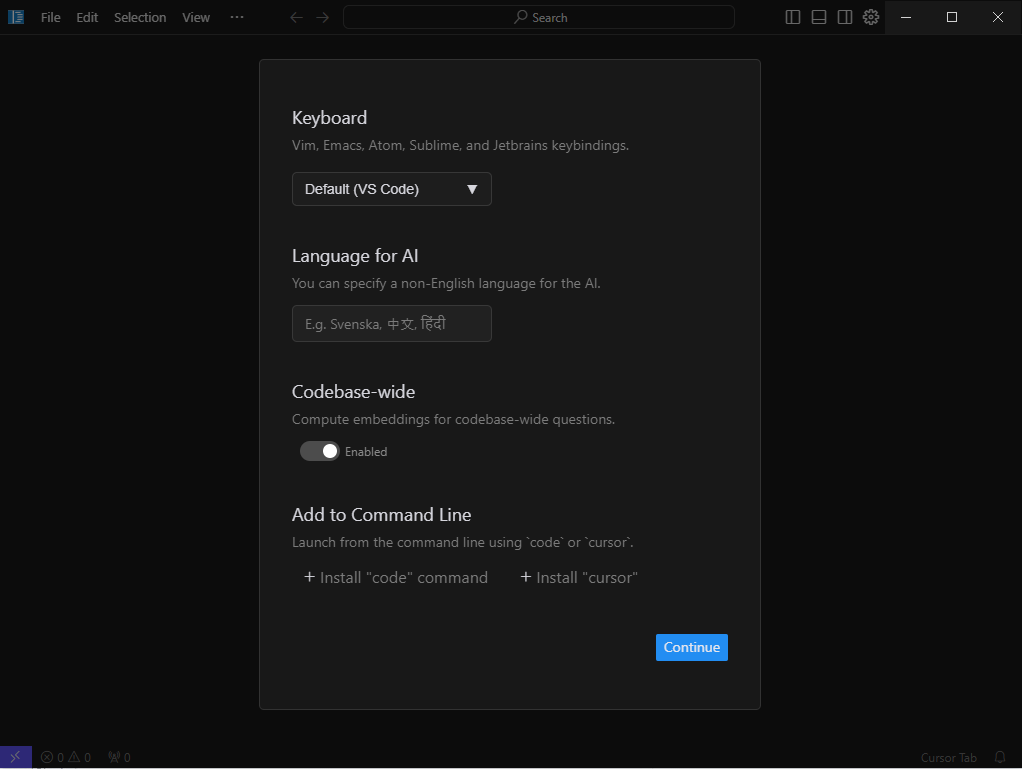
설정 화면이 뜬다.
Keyboard는 사용하기 편한 키보드 단축키 스타일을 지정한다. VS Code가 디폴트이며, 드롭다운을 펼치면 Vim, Jetbrains, Emacs, Sublime, Atom 등 선택이 가능하다.
전부 써보지 않아서, 디폴트인 VS Code 선택.
Language for AI는 다른 언어로 AI와 대화하고자 할 때 입력하면 된다. 나는 한국어를 입력했다.
Codebase-wide 옵션을 활성화하면 코드베이스 전체에 대한 질문에 대해 임베딩을 수행하는 것으로 이해되었다. 그러니까, 여러 파일에 걸쳐 있는 클래스나 함수 간에 관계를 이해해야 할 때가 있을 때, 전체 프로젝트의 코드 흐름과 의존 관계를 파악해서 AI가 답변해주는 기능이다. 켜두면 좋을 것 같긴 한데, 단순 프로젝트의 경우 굳이 켜두지 않아도 될듯하다.
Add to Command Line은 터미널에서 code나 cursor 명령어로 프로그램을 실행할 수 있게 설정하는 것이다.
설정이 끝나면 Continue
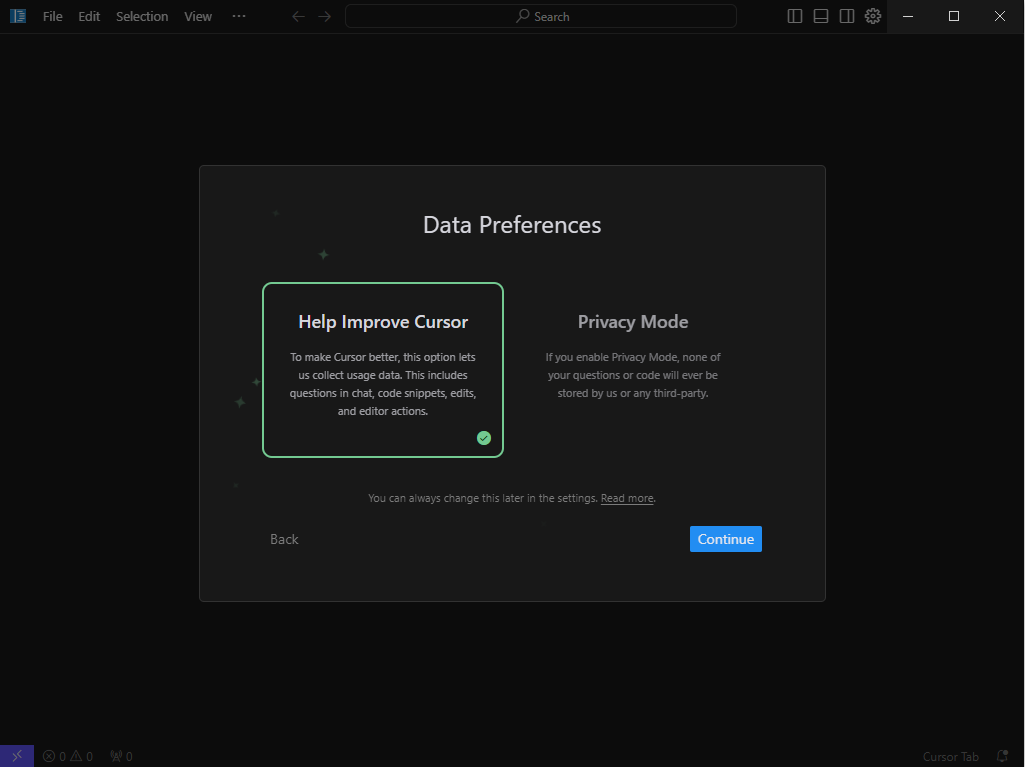
다음 창은 cursor의 데이터 수집 및 개인정보 보호 설정을 하는 부분이다.
Help Improve Cursor 선택 시 cursor가 사용 데이터를 수집할 수 있다. 추후 cursor AI를 개선하는 데 유용하다고 한다.
Privacy Mode는 사용자의 질문이나 코드가 저장되지 않는다. 개인정보가 중요한 경우 옵션 활성하를 하면 되겠다.
추후 setting 에서 변경 가능하다.
설정 후 Continue
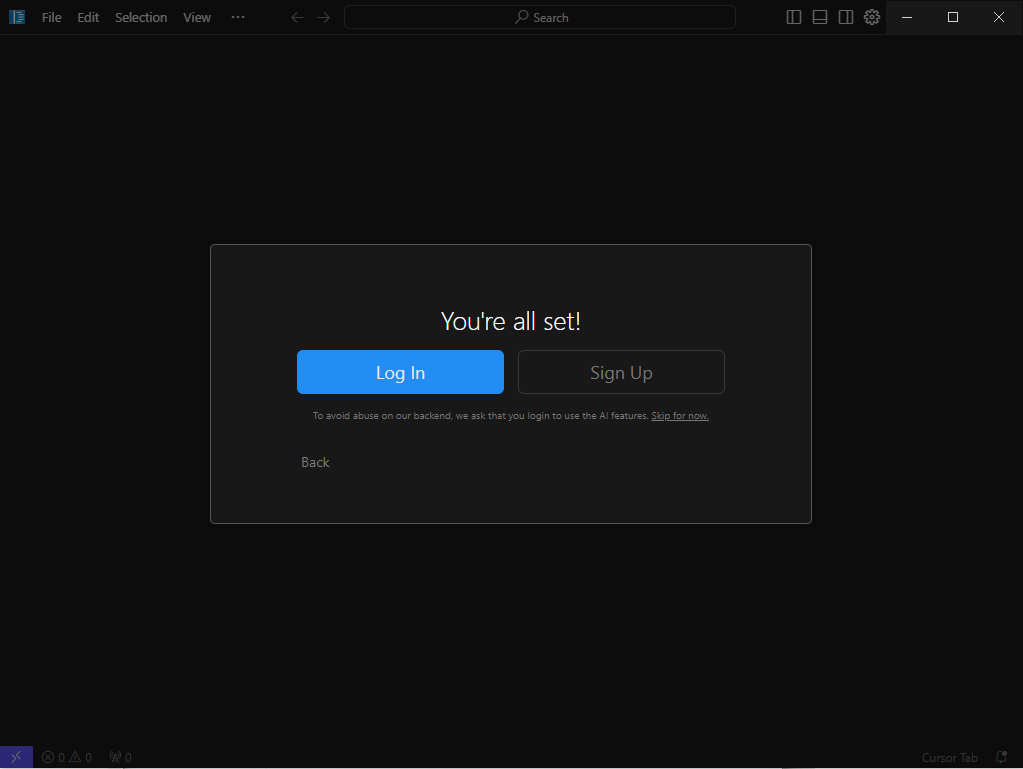
계정이 있는 경우 로그인, 계정이 없다면 Sign Up 하면 끝
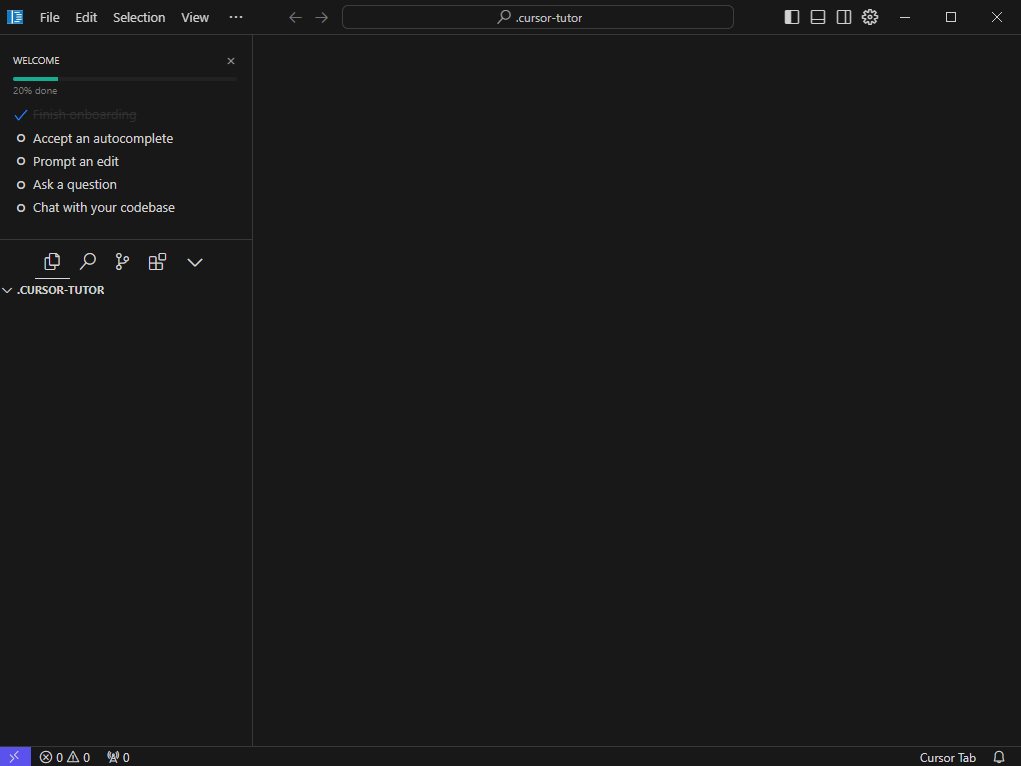
처음 설치하면 왼쪽 상단에 WELCOME 게이지가 있고 20%가 차있다.
개인적으로 사용한 경험이 있어 그냥 창을 닫아버렸으나, 테스트가 필요하면 미션을 하나씩 수행한다는 생각으로 게이지를 채우면 되겠다.
'혼자 공부하기 > 개발 스터디' 카테고리의 다른 글
| [Cursor AI] Cursor AI 시작하기 - 홈페이지 둘러보기(Docs: Cmd K, Context, Advanced, Privacy, Troubleshooting) (2) | 2024.10.20 |
|---|---|
| [Cursor AI] Cursor AI 시작하기 - 홈페이지 둘러보기(Docs: Get Started, Tab, Chat) (2) | 2024.10.03 |
| [Cursor AI] Cursor AI 시작하기 - 홈페이지 둘러보기(Features) (0) | 2024.09.28 |
| [Cursor AI] Cursor AI 시작하기 - Intro. (0) | 2024.09.28 |
| 처음 해보는 부하 테스트(nGrinder) - (4) (0) | 2024.09.26 |



