1. Ubuntu 설치 파일 다운로드
https://ubuntu.com/download/desktop
https://ubuntu.com/download/desktop
ubuntu.com
2. Ubuntu 22.04.4 LTS 다운로드(다운로드 오래 걸림)

리눅스는 OS의 일종이며, ubuntu는 종류 중 하나이다.
윈도우의 가장 큰 장점이자 단점이 GUI 지원이라는 것인데, 편리하면서도 리소스를 많이 차지하기 때문이다.
그래서 대용량 처리를 위한 OS로는 적합하지 않다.
그러므로 대부분의 현업 서버는 unix를 사용한다.
유닉스 종류에는 hp사의 hp unix, ibm사의 aix, sun사의 solaris 가 있는데, 유닉스는 유료이므로 비슷한 버전인 리눅스를 설치한다.
리눅스도 종류가 많다. 개발사에 따라 ubuntu(대표적), 페도라, OEL, 레드헷 등이 있다. 그 중 ubuntu가 가장 핸들링이 쉽다.
우분투의 경우 개인 사용자에 의해 많이 배포가 되다 보니 우분투에 GUI를 지원하기 시작한다.
리눅스는 유닉스의 무료버전이라고 보는 것도 맞긴 하나, 엄연히 다른 OS여서 명령어들이 다른 게 있다(device 적 처리는 명령어가 완전히 다름).
file 처리 하는 shell 명령어는 같다. 즉, 쉘에 대한 동작은 동일하다.
어떤 os든 os 안에서 software를 핸들링하거나 디렉토리를 핸들링 하려면 명령어 조작이 필요한데 이걸 shell이라고 부른다.
shell은 여러 종류가 있다.
sh(본쉘), cshell, kshell, bash shell 등이있는데, 쉘마다 기초적인 것들은 같으나 세부 옵션들이 약간씩 다르다.
아직까지는 본쉘이 가장 기초적이지만 최근에는 bash로 많이 사용한다.
본쉘은 기본 쉘이어서 설치하지 않아도 된다는 장점이 있다. 서적도 본쉘 베이서 서적이 많을 것이다.
설치하는 데에 시간이 오래걸려서 다운 받는 동안 배운 내용을 정리하였다.
3. vmware 실행

Create a new Virtual Machine 클릭

Next 클릭
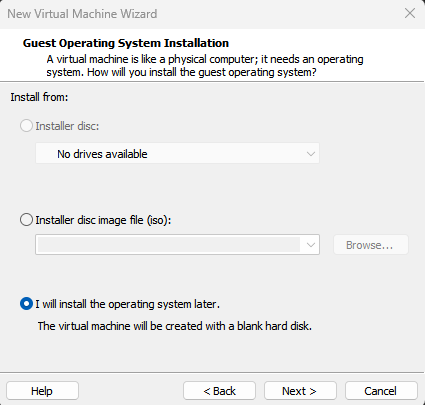
I will install the operating system later. 선택후 Next
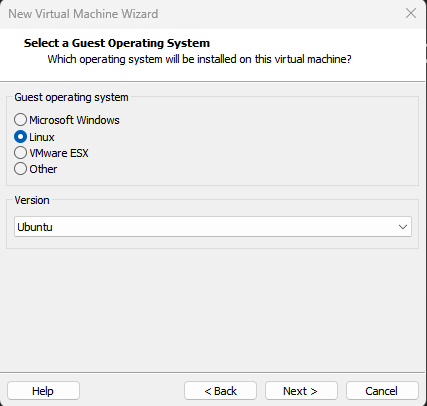
리눅스 선택 후 Next
(version은 ubuntu로 선택되어 있다. ubuntu가 아닌 경우 ubuntu 선택 후 Next)

경로 선택 후 Next

Finish 클릭


Edit Virtual machine settings 클릭

CD/DVD(SATA)에서 Use ISO image file 선택 후 다운받았던 ubuntu iso 파일 넣고 OK

power on this virtual machine 클릭

구동되는 중

Try on Install Ubuntu 선택 후 엔터

구동중

Install Ubuntu 선택

이대로 continue

continue
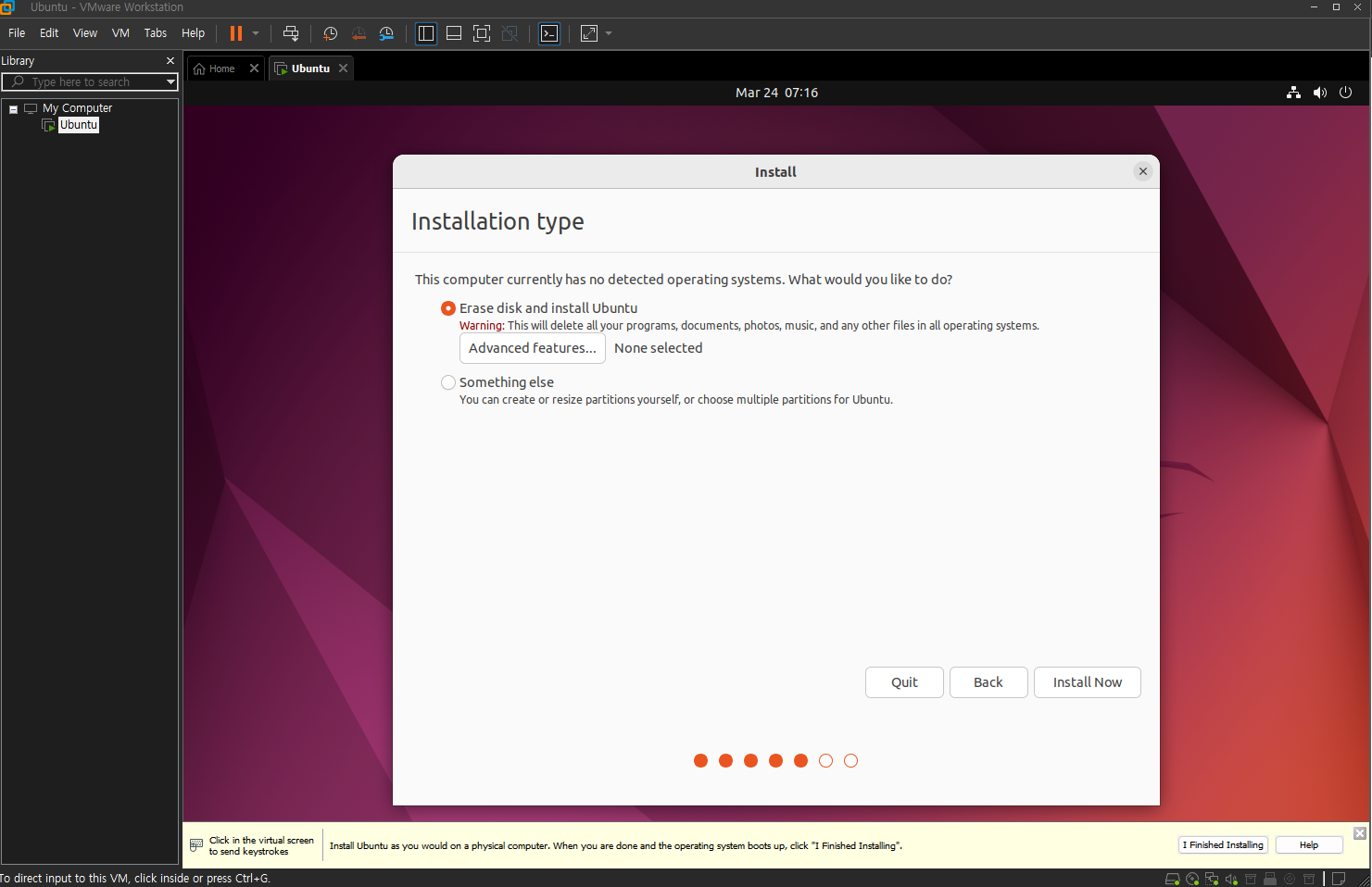
Install Now

Continue

Continue

계정 설정 후 continue

진행중

Restart Now

Enter
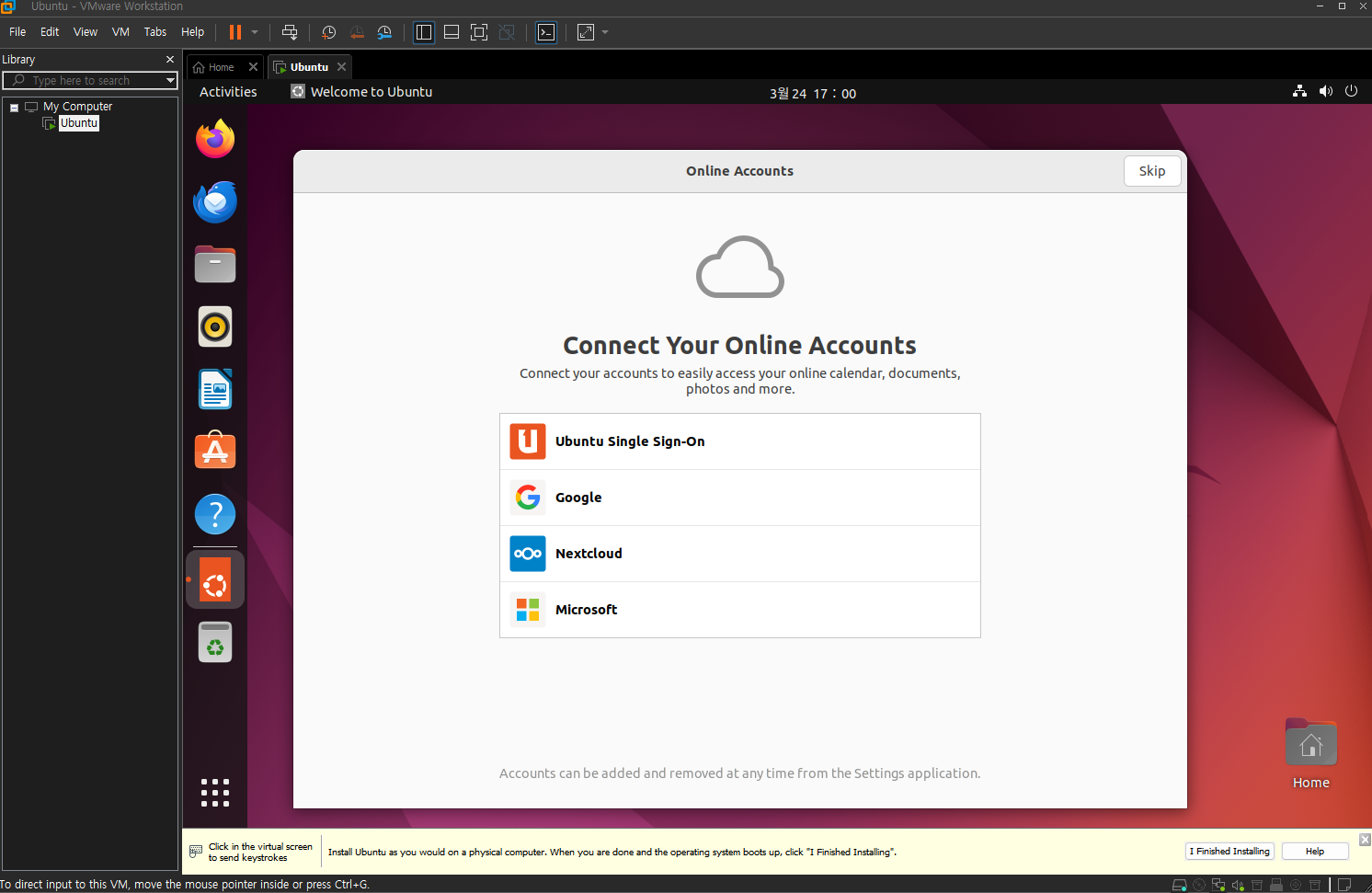
Skip

Next

Next
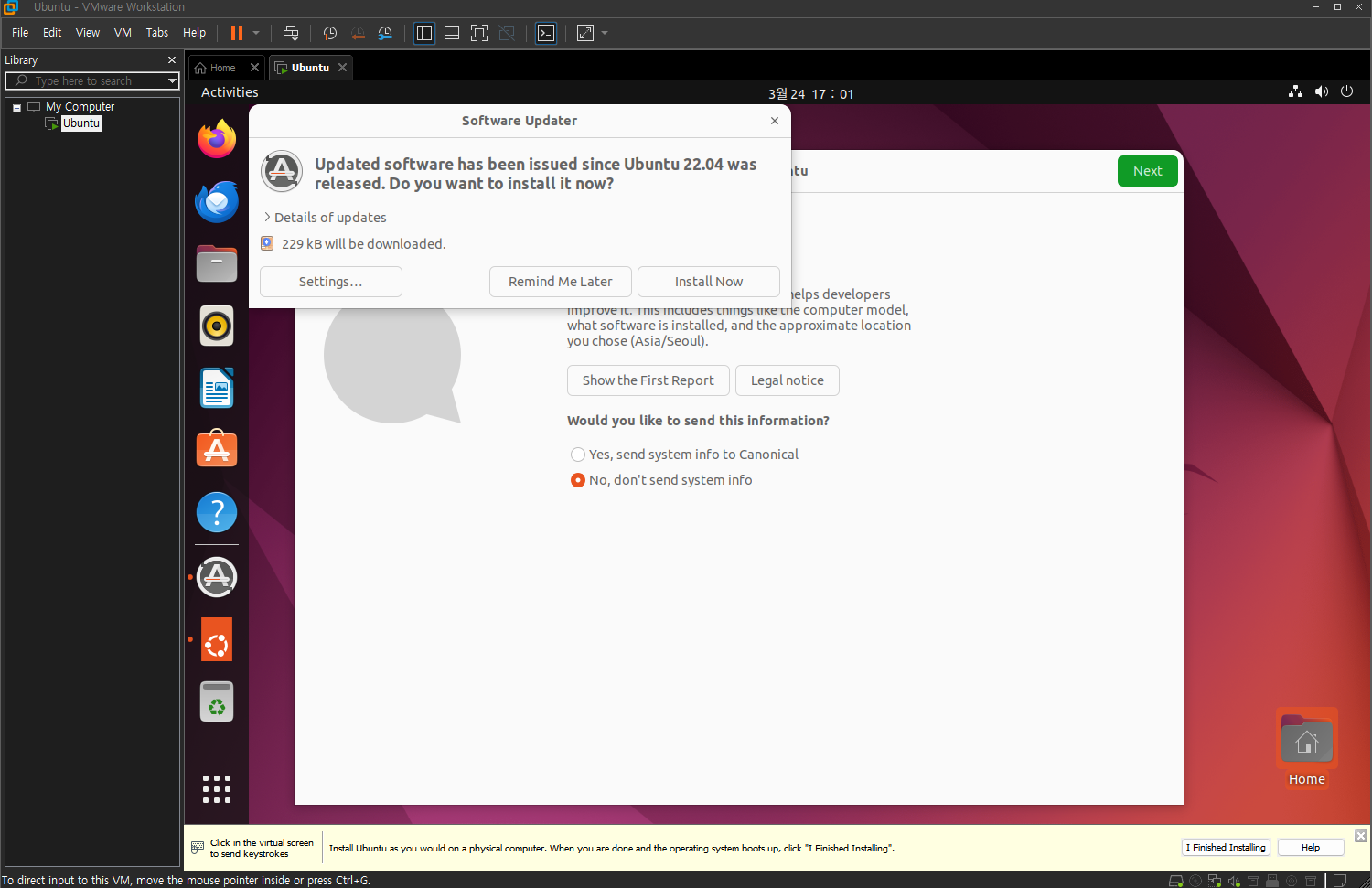
Remind Me Later
그 다음 계속 Next 누르고 마지막 Done 으로 빠져나오기

바탕화면에서 우클릭 후 Open in Terminal

$ ifconfig 했을 때 저렇게 뜨면 네트워크 설치가 되어 있지 않은 것임
$ sudo apt install net-tools
실행
설치 완료 후 다시 $ ifconfig
이 때 나오는 ip주소와, 윈도우 cmd에서 ipconfig 했을 때 VMware Network Addapter VMnet8의 ip가 같으면 연결 성공.
(마지막 자리수만 다름)
최종적으로
$ sudo apt-get install telnetd
$sudo apt-get install ssh
하면 끝
'배우기 > 기록의 중요성' 카테고리의 다른 글
| Oracle Linux(7.6)에 Oracle Database(12c) 설치 (0) | 2024.03.24 |
|---|---|
| Oracle Linux(7.6) 설치(vmware) (0) | 2024.03.24 |
| vmware 설치하기 (0) | 2024.03.24 |
| [Python] imblearn 로딩 에러 (0) | 2024.02.13 |
| [Python] 파이썬에서의 얕은 복사, 깊은 복사 (0) | 2024.02.12 |


